Data Studio: Tutorial detallado para crear tu primer reporte
Data Studio cada vez destaca más entre las herramientas de SEO y analítica web; y con mucha razón pues se trata de una herramienta con la que se pueden crear reportes útiles, funcionales y estéticos que te pueden ayudar a visualizar mejor la información proveniente de fuentes como Analytics, Search Console o incluso Youtube. Es por eso que en este post respondemos algunas preguntas sobre Data Studio, junto a un tutorial detallado para que puedas crear tu primer reporte.
Contenido
Qué es Data Studio
Google Data Studio, también llamado Data Studio, es una herramienta gratuita de visualización de datos e informes. Extrae datos de hasta 12 fuentes diferentes, incluido Google Analytics, y los combina en un informe fácil de modificar, fácil de compartir y fácil de leer. La plataforma también cuenta con widgets, gráficos, tablas y mapas para visualizar los datos.
Con Google Data Studio, tu equipo de marketing o SEO puede ahorrar tiempo y dinero al crear, leer y compartir informes en cuestión de minutos. La usabilidad y versatilidad de Data Studio ayuda a tu empresa y equipo a tomar decisiones más rápidas y lograr mejores resultados.
Cómo funciona la página de inicio de Data Studio
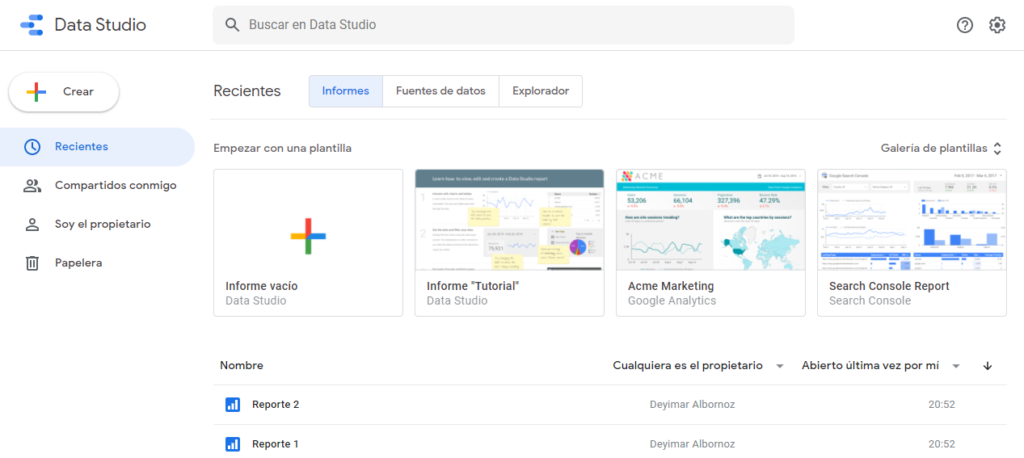
Algo similar al menú de opciones de la parte izquierda debes haber visto en otros documentos de Google Drive, por lo que seguramente ya sabrás cómo funciona. Así que centrémonos en conocer las pestañas de Informes, Fuentes de datos y Explorador.
Es muy simple, en Informes podrás ver los reportes que has abierto recientemente, así como sus detalles (propietario, última edición, etc). En Fuentes de datos verás todas las fuentes conectadas a los informes que has creado. Y en Explorador estarán todos los reportes creados con la herramienta Explorer de Data Studio, de la cual hablaremos más adelante.
Cómo agregar una fuente de datos a Data Studio
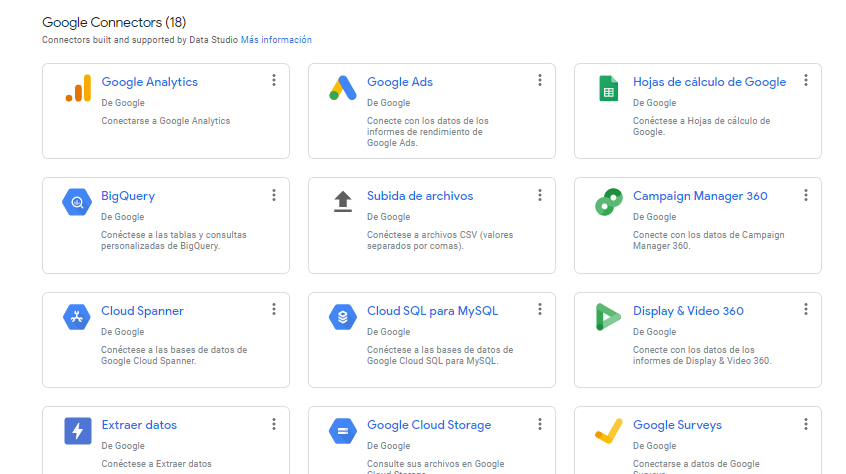
¿No sabes qué son las fuentes de datos o los conectores?, puedes visitar nuestro artículo sobre Conectores de Data Studio.
Para agregar conectores de fuentes de datos a Data Studio, puedes hacerlo de dos formas: desde la página principal o desde el informe. El proceso es bastante similar en los dos casos, pero igual explicaremos cada uno.
Desde la página principal

Solo tienes que hacer clic en el botón Crear y luego en Fuente de datos. Lo siguiente que verás serán todos los conectores disponibles. Elige y configura el que necesites.
Nota: Cada conector tiene su propio tipo de configuración, puedes buscar directamente en la fuente de datos la forma de configurar el conector. Por ejemplo, sistrix tiene un artículo completo dedicado a explicar cómo configurar su conector en Data Studio.
Desde el informe
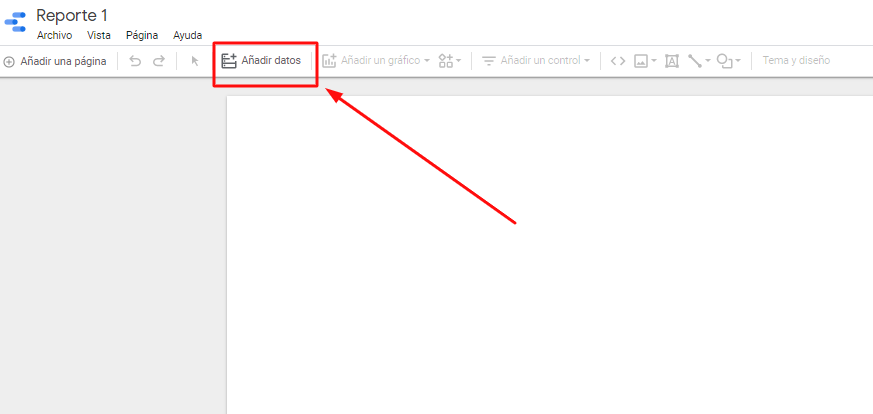
Si ya estás en un reporte (nuevo o ya creado) y quieres añadir una nueva fuente de datos, haz clic en Añadir datos, en la barra de herramientas. Al igual que en el caso anterior, verás todas las fuentes de datos disponibles, seleccionas y configuras la que necesitas y listo, así de fácil tendrás una fuente de datos asociada a tu informe.
Templates – Plantillas de Data Studio
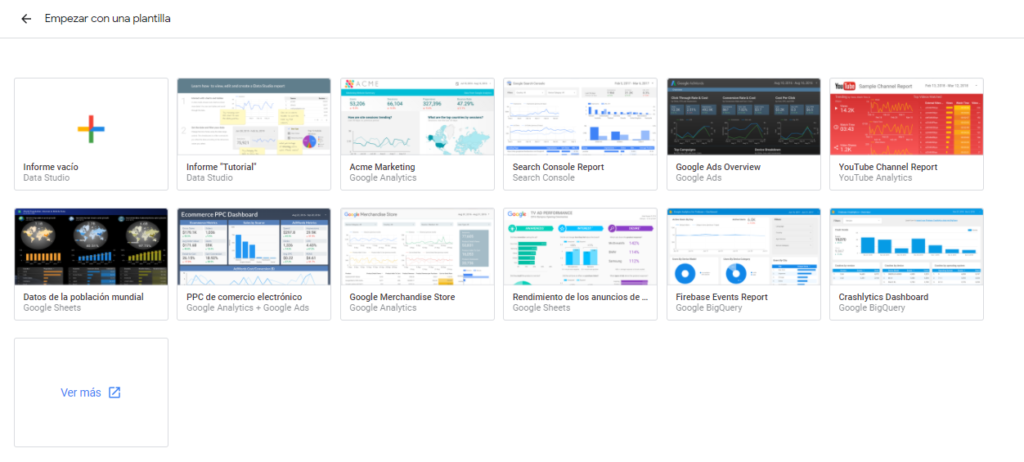
En la página principal de Data Studio podrás encontrar la Galería de Plantillas de Data Studio. Puedes seleccionar cualquiera de ellas y se abrirá la vista previa de la plantilla. Si quieres usar la plantilla de Data Studio que estás viendo, haz clic en Utilizar plantilla, en la parte superior derecha, lo cual abrirá el siguiente recuadro.
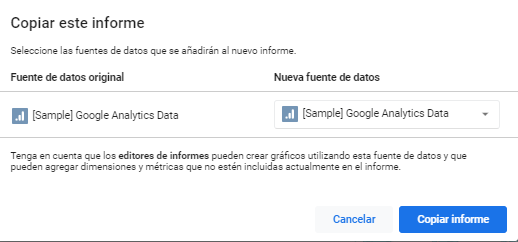
Lo que ves es un detalle de la fuente usada en la plantilla y la que usarás para tu reporte. Selecciona la fuente nueva a considerar y luego haz clic en Copiar informe. ¡Listo!, ahora podrás analizar y reconfigurar cada gráfico de acuerdo a tu información y necesidades.
También puedes usar un informe ya creado como plantilla, tomemos como ejemplo un reporte de Data Studio diseñado por Aleyda Solis.
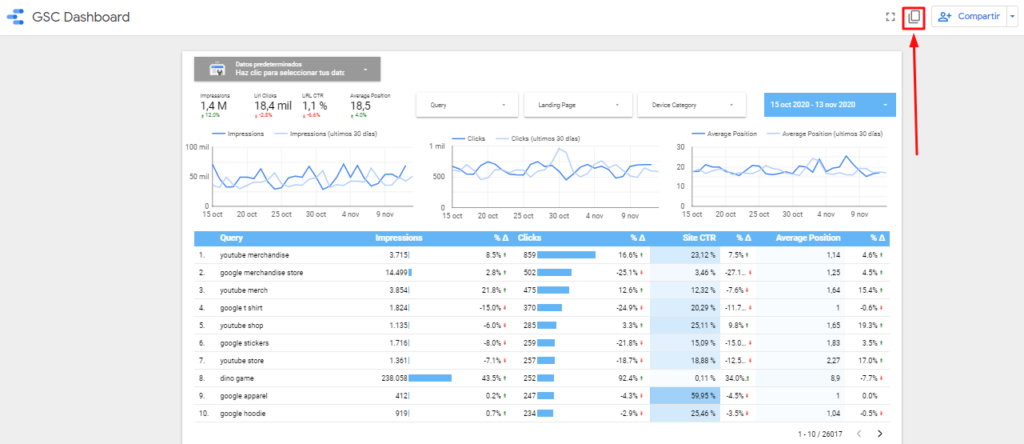
Solo tienes que hacer clic en copiar informe, en la opción ubicada en la parte superior (como señalo en la imagen) y, como explicaba antes, seleccionar la fuente que usarás.
Ya después tendrás que hacer las modificaciones necesarias a detalles de filtros y otras configuraciones, de acuerdo a cómo esté hecho el reporte que estás tomando como plantilla.
Ahora que sabes todo esto, pasemos a saber cómo crear un informe en Data Studio.
Tutorial: Creando un informe en Google Data Studio
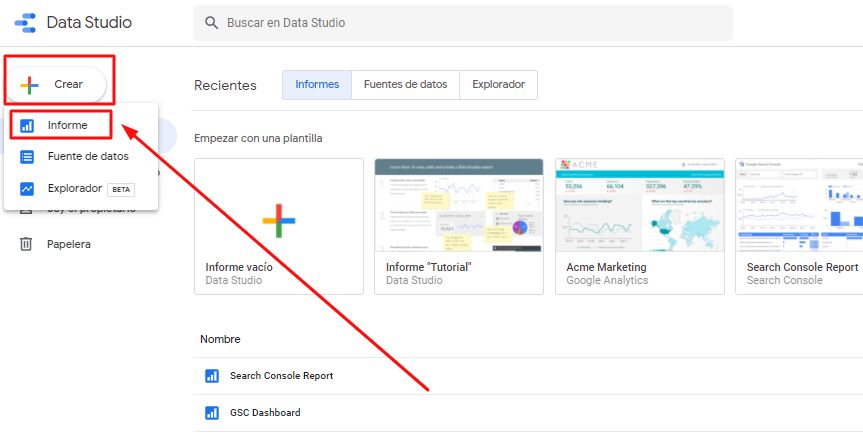
Para nuestro ejemplo, crearemos un informe básico pero completo, para entender muchas cosas que suelen estar ocultas, esto te ayudará a tener un mejor panorama de todas las opciones que ofrece Google Data Studio y podrás ir directo a lo que te interesa al crear tu reporte.
Empecemos por hacer clic en Crear y luego en Informe. Seguidamente, seleccionaremos la fuente de datos, para nuestro ejemplo usamos Google Analytics. Al hacer clic en la opción de Google Analytics, verás las cuentas disponibles; selecciona la que corresponda y haz clic en Añadir.
Nota: Al copiar una fuente de Google Analytics, se copiaran las configuraciones que ya tenías en ella, como filtros y segmentos, por lo que podrás usar dichas configuraciones en tu reporte de ser necesario.
Configura el estilo del informe
Pues bien, ya tenemos nuestro informe casi en blanco, solo con la tabla que Data Studio nos ofrece por defecto. Antes de avanzar con los datos, podemos dar un poco de vida a nuestro informe. Para esto, analicemos primero la pestaña Diseño, en la sección de la derecha.
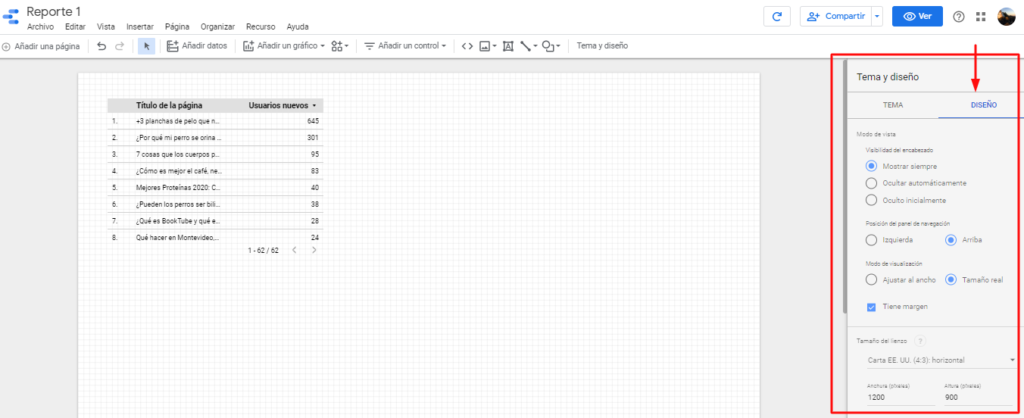
Si no seleccionamos nada en el informe, estas configuraciones corresponderán a los ajustes globales de estilo del reporte (cuadrícula, tamaño de la hoja, márgenes, etc). Pero si estamos seleccionando un componente (como una tabla, un gráfico, etc), corresponden a los ajustes de estilo (colores, tipo y tamaño de letra, etc) de ese componente en particular.
Para configurar mucho más rápido los ajustes de estilo del informe, en la pestaña Tema puedes seleccionar o personalizar un tema y de esta forma mantener un estilo en cuanto a colores, tamaños de letras y elementos.
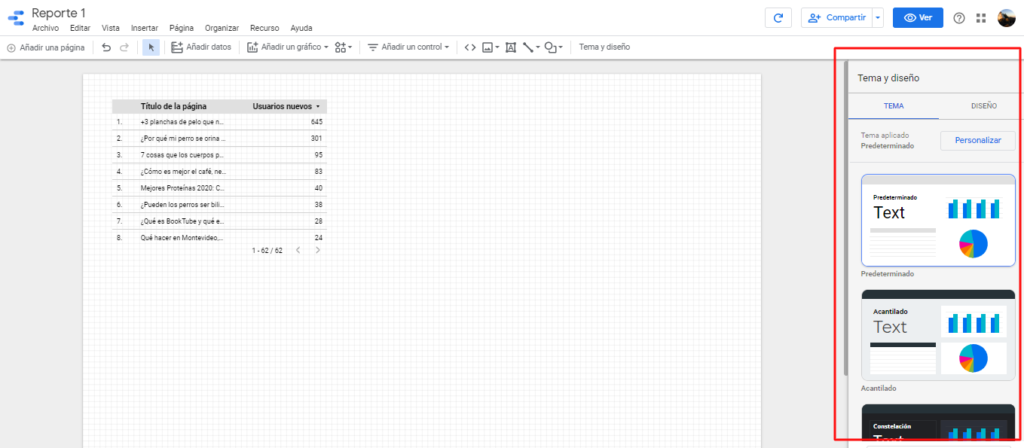
Para nuestro ejemplo, personalizamos el tema Estiloso (solo cambiamos el fondo del informe) y el tamaño de la hoja (800x600px), y así se va viendo.

Agrega componentes

Una vez hemos realizado las configuraciones básicas del estilo, podemos empezar a agregar componentes a nuestro informe de Data Studio. Los componentes son todos los elementos visuales que podemos incluir en el informe, como líneas, figuras, imágenes, entre otros.
Para nuestro ejemplo, seleccionamos el logo, agregamos un título, un rectángulo y ya el reporte empieza a verse mucho mejor.
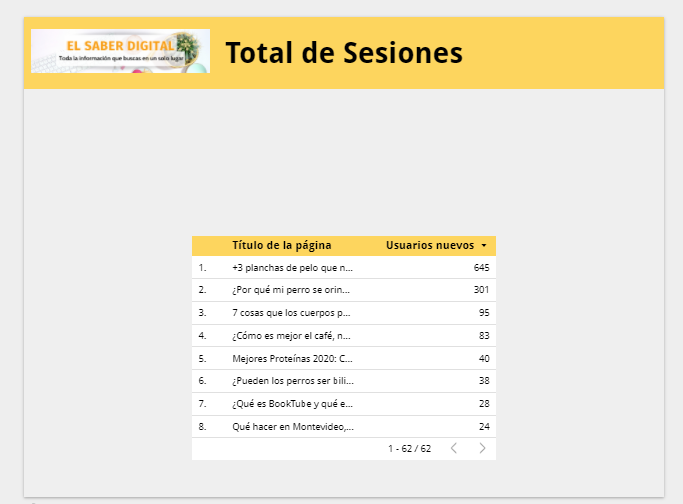
Agrega controles
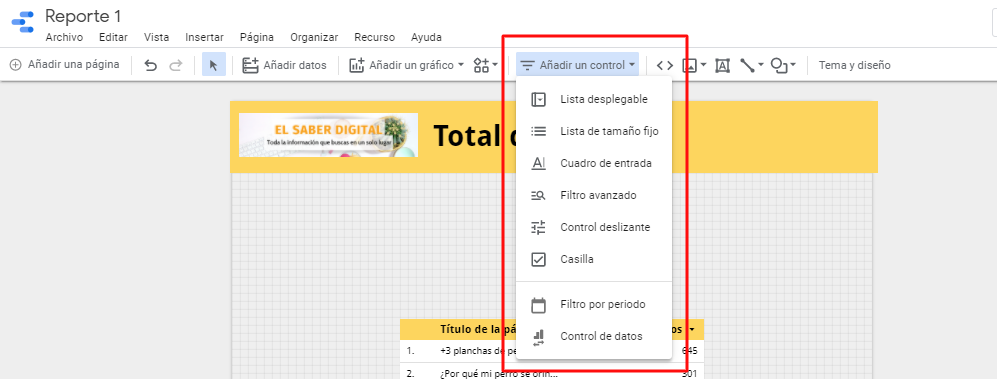
Así como agregamos componentes podemos agregar controles al informe, que van desde un simple rango de fechas hasta listas con vistas especiales y listas con checkbox. Dichos controles se configuran también en la sección de la derecha, tanto el estilo como los ajustes por defecto.
Para el ejemplo de este tutorial de Data Studio, solo agregamos un control de rango de fecha. Además configuramos el período con la opción «Este mes a la fecha«, así cada vez que alguien visite el reporte podrá ver los datos que necesita asociados al mes hasta la fecha.
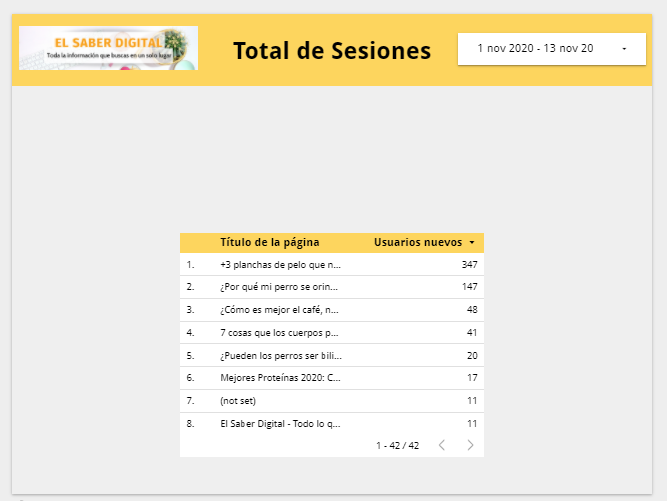
Añade gráficos
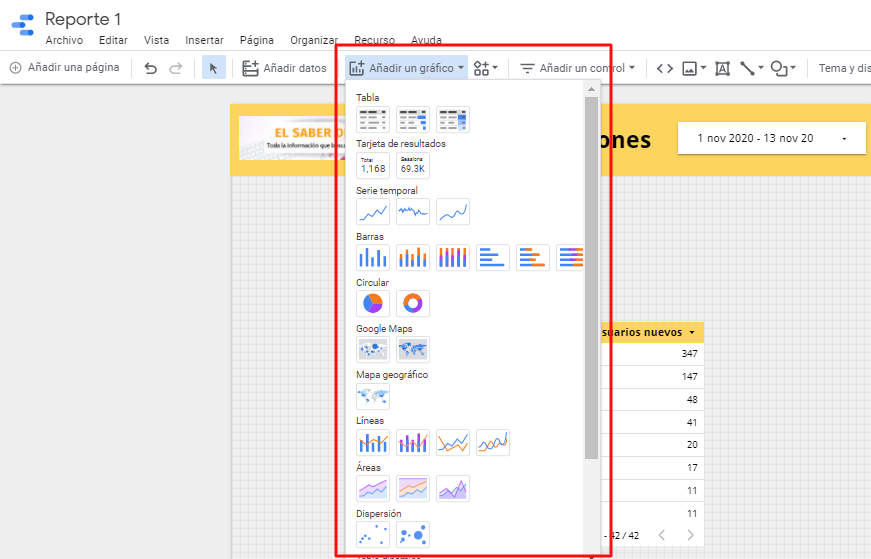
Aquí viene la parte divertida, Data Studio tiene muchas formas de representar los datos, desde tarjetas de resultados hasta gráficos de burbuja y más. Solo debemos hacer clic en Añadir un gráfico y seleccionar la forma de ver los datos que prefieras.
Aquí lo importante es que te preguntes ¿qué quieres visualizar?, ¿qué quieres analizar?, ¿qué te interesa ver de forma rápida?, entre muchas otras preguntas que puedes responder para crear un reporte en Data Studio útil. Todo dependerá del objetivo de tu informe, ¿es para consultas diarias?, ¿es para entregar resultados?, ¿es para detectar cambios importantes? Al responder estas preguntas, seguramente tendrás un mejor concepto de lo que estás buscando.
Supongamos que quieres ver el total de sesiones asociadas al tráfico orgánico de tu blog. Solo debes seguir los pasos especificados anteriormente y hacer clic en Tarjetas de resultados. Por defecto verás que el gráfico te mostrará la cifra correspondiente a Nuevos usuarios, esto puedes cambiarlo nuevamente en el panel de la derecha, en la opción Métrica elige la opción sesiones, ¡Y listo!.
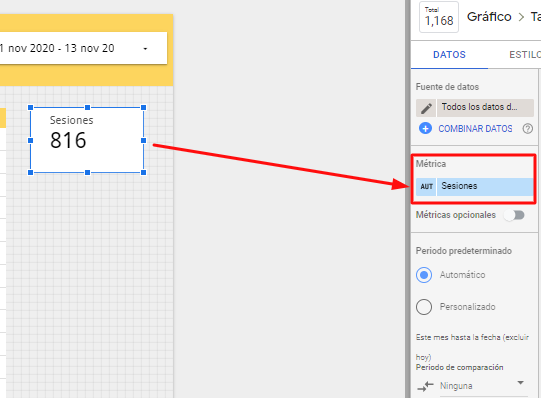
Nota: Al tener seleccionado un gráfico, puedes usar el panel de DATOS para configurar no solo la métrica a visualizar, sino también el período a considerar (en caso de que quieras que sea distinto al establecido por el control de tu informe), comparativas, filtros, segmentos y más.
Configura filtros y segmentos
Ahora bien, si has llevado a cabo todos los pasos junto con nosotros, verás que la cifra en Analytics que queremos ver es diferente a la que estamos viendo en Data Studio, ¿por qué? porque en Data Studio estamos tomando el total de sesiones, no estamos viendo únicamente las asociadas al tráfico orgánico. Para lograr ver exactamente lo que queremos, debemos aplicar un filtro o segmento al informe en Data Studio que nos permita ver únicamente los datos que nos interesan.
Continuando con nuestro ejemplo, como Analytics ya cuenta con segmentos que permiten excluir ciertos parámetros, podemos seleccionar el correspondiente a «Tráfico Orgánico». Solo debes hacer clic en «Añadir Segmento» en el panel de DATOS, buscar entre los segmentos del sistema disponibles, hacer clic en el que corresponde y listo, ¡los datos coinciden!
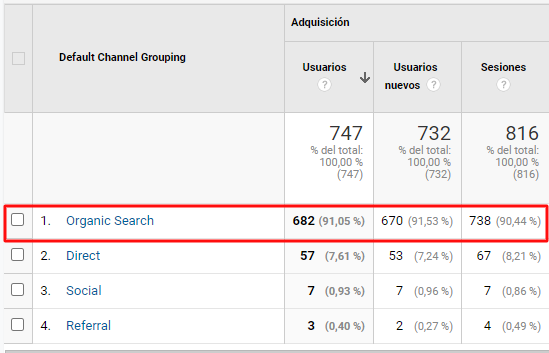

Agrega más información
Para finalizar este tutorial sobre Data Studio, analicemos algunos casos más.
Supongamos que queremos ver un detalle de las sesiones en cuanto a los Títulos de las páginas – cómo se divide este número entre las páginas del sitio web. Para esto, podemos aprovechar la tabla que nos dejó Data Studio de forma predeterminada, al igual que con la tarjeta de resultados, editamos la métrica que queremos ver, la dimensión y agregamos el segmento (métrica: sesiones; dimensión: título de la página; segmento: tráfico orgánico). ¡Y listo!, en minutos tendrás un desglose de la información por el título de las páginas.
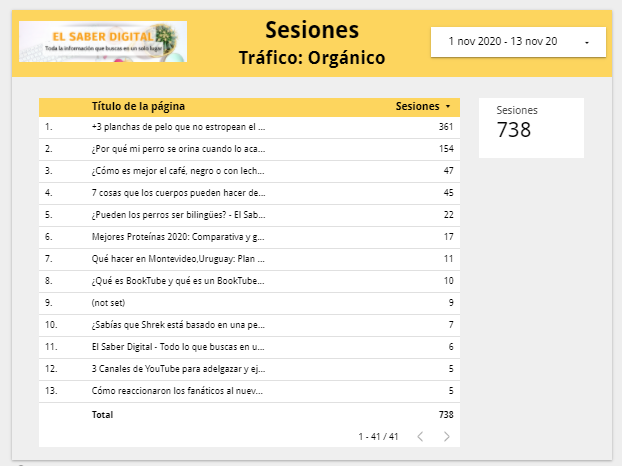
Consejo: Para asegurarte de estar viendo la información correcta en una tabla de Data Studio, puedes habilitar una fila de resumen.
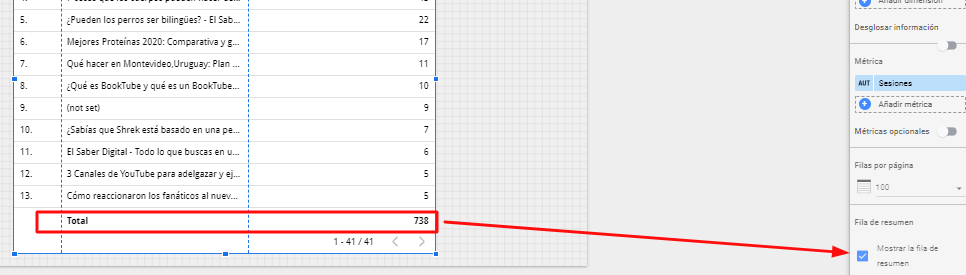
Sigamos sumando a nuestro informe, podemos agregar una comparación entre este período y el anterior, solo tienes que habilitar la opción de comparación, seleccionar el adecuado y aplicarlo.
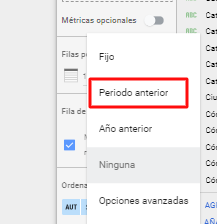
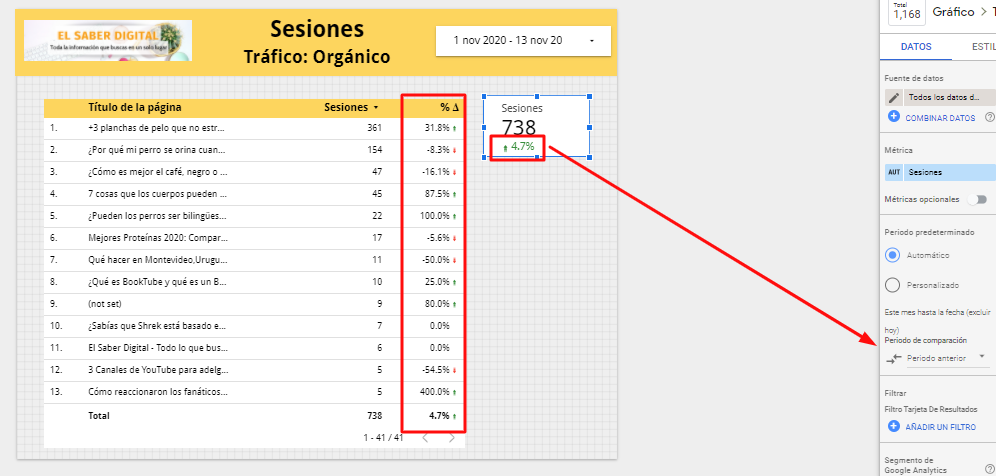
¿Qué más puedes hacer con Data Studio?
Esto es solo lo básico, con Data Studio puedes hacer mucho más, pero no queremos extender este tutorial, así que te mencionaremos alguna de las posibilidades para que las tengas en cuenta:
- Puedes agregar más métricas a una misma tabla, solo debes habilitar las métricas opcionales, hacer clic en Añadir métrica, seleccionar la correspondiente y aplicar los cambios.
- Puedes cambiar el tipo de gráfico de forma rápida, solo debes hacer clic en la parte superior de la sección DATOS; se desplegarán todos los gráficos disponibles, puedes hacer clic sobre el que quieras y la mayoría de las configuraciones se mantendrán.
- Puedes ver y administrar los filtros, segmentos, datos y más rápidamente, haciendo clic en Recurso (en la barra de opciones superior) y eligiendo la opción a administrar.
- Puedes agregar páginas nuevas o duplicar una existente. Esto es muy útil si quieres usar la misma forma de ver los datos con una información distinta. Volviendo al ejemplo de este tutorial de Data Studio, haciendo clic en páginas y luego en Duplicar, podemos obtener en solo minutos un informe asociado a los nuevos usuarios (cambiando solo la métrica en los gráficos de la página duplicada), con el mismo formato y vistas del informe asociado a Sesiones.
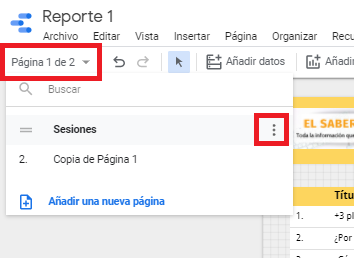
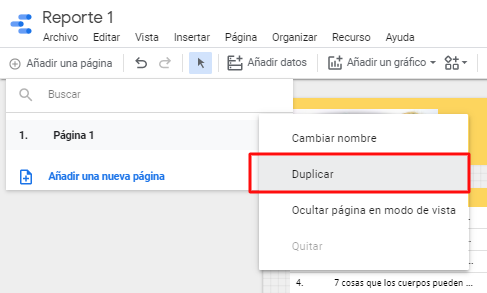
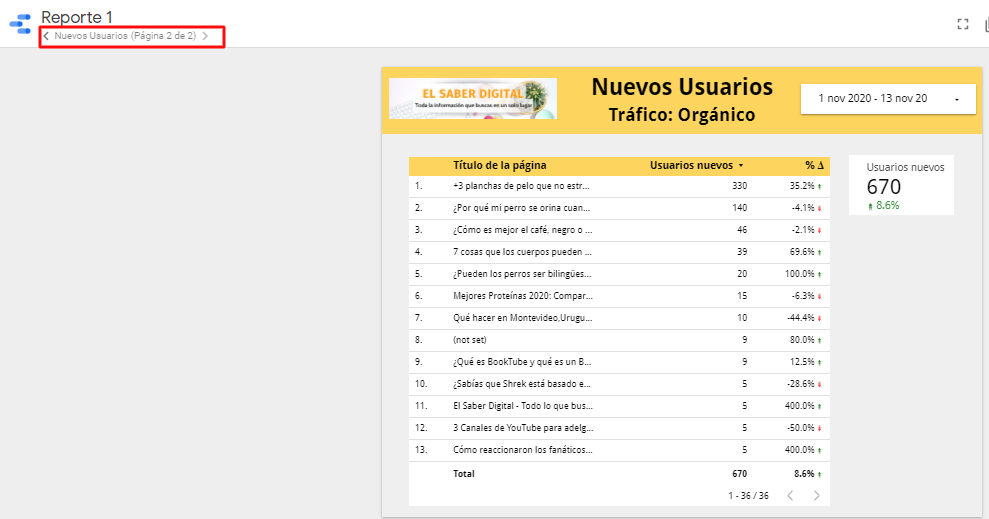
¿Quieres más información sobre Data Studio? Visita el curso gratuito ofrecido por Analytics Academy.
Respondemos algunas preguntas adicionales sobre Data Studio
Hay muchas preguntas detalladas sobre Data Studio y su uso que no abarcaremos a continuación, pero sí hay muchas preguntas básicas que podemos responder para que tengas el panorama general de esta herramienta bastante claro.
¿Es Google Data Studio de uso gratuito?
¡Si! Google Data Studio es de uso gratuito. Si bien el software de informes puede costar miles de dólares por todo lo que puedes obtener con él, Google sigue respondiendo a las necesidades de los especialistas en marketing y los propietarios de empresas al ofrecer una solución gratuita para los informes de datos.
Con Google Data Studio, tienes una plataforma simple, gratuita y fácil de usar para explicar datos complejos.
¿Cuándo se lanzó Google Data Studio?
En octubre de 2018, empezó a estar disponible la versión gratuita de Google Data Studio.
Anteriormente, Data Studio era una herramienta de visualización de datos y generación de informes de pago llamada Google Data Studio 360. Desde su lanzamiento, las empresas y agencias de marketing digital han adoptado rápidamente Data Studio debido a su facilidad de uso, conveniencia y muchas más ventajas.
¿Por qué y para qué usar Google Data Studio?
Con toda la información de este tutorial, y las posibilidades que brinda Google Data Studio, puedes crear el reporte de datos que prefieras, solo tienes que dedicar un poco de tiempo a las configuraciones y lo demás te lo brinda la herramienta. Siendo así, con los reportes creados en Data Studio podrás:
- Acelerar la recolección y el análisis de datos.
- Tener una vista completa de muchos datos asociados a tu marca, tan detallados como quieras.
- Obtener nuevos insights sobre el comportamiento de los usuarios y el impacto de tus acciones.
- Descubrir nuevas oportunidades para causar impacto.
- Aumentar la claridad, descubrir problemas o inconvenientes y aumentar el empoderamiento de la información en tu empresa.
- Enfocarte en lo importante, llevándote a trabajar en las cosas correctas en el momento correcto.
¿Qué te ha parecido toda esta información sobre Data Studio? ¿Qué te ha parecido el tutorial? Si tienes dudas, quieres hacer una consulta o quieres contarnos cómo te ha ido con tu primer reporte, usa la sección de comentarios 🙂


Un comentario en «Data Studio: Tutorial detallado para crear tu primer reporte»